どーも、闇から現れたサラブレッドです。前回記事ではアプリ版Officeの有料版・無料版の比較をしたので、今回からしばらくアプリ版Officeの使い方についてまとめます。
なお、アプリ版OfficeにはiPhone版・iPad版がありますが、今回はiPad版で説明しています。ただ、どちらもそこまで操作は変わらないので、問題はないかと思います。
今回はWordの使い方についてです。
アプリ版Officeを使う前に…
これはWordに限らず、Officeアプリ全てを使うときに共通なのですが、Microsoftアカウントを作成しておいた方がいいです。なくても使えないことはないのですが、ファイルの閲覧だけでなく編集もするのなら、Microsoftアカウントは作成した方がいろいろ便利です。それに、Microsoftはあの手この手でアカウントを使わせようとしてくるので(?)、結局は作るはめになると思います(笑)。
必要なのはメールアドレスくらいなので、ぜひ作ることをおすすめします!
「Microsoftアカウント」とでも検索すれば作成画面がでてくるはずなので、そこから各自登録してみてください。
基本的な使い方
Wordの使い方、といっても、実はそこまで複雑なことはありません。ごく普通にメモアプリを使うときのように文字を打っていくだけです。とはいえ、それだとあまりに不親切なので(笑)、これから写真をいれつつ解説していきます。
文書を新たに作成する
さて、それでは新しい文書を作成してみましょう。Wordアプリを開くと、まずMicrosoftアカウントによるログインが求められます。ログインしなくても続けられないこともないですが、ログインすることをおすすめしますし、本記事ではログインしたことを前提に進めていきます。ログインする際には画面の指示に従っていけば問題なくできるはずです。強いて言えば、Microsoftアカウントに登録したメールアドレスは見られる状態にしておいてください。
ログイン後、最初の画面になったら、左上の[新規]ボタンをタップします。すると、以下のような画面になり、どのテンプレート(型)を使って文書を書くかを選ぶことができます。
結構いろいろな種類のテンプレートがあります。とはいえ、正直あまり使う機会はないですね(笑)。学生として使うのはせいぜいレポートを書くことくらいなので、真っ白な「白紙の文書」を使うことが多いです。おそらくほとんどの人がそうだと思いますので、今回は「白紙の文書」を選択したとして話を進めます。
文書を編集する
それではさっそく文書を編集していきましょう。新しい文書を開くと以下のような画面になります。
カーソル部分から文字を打つことができる、カーソルの移動は移動したい任意の場所をタップすればできる、長押しして文字を選択後、コピーやカットなどが行える、など、基本的な操作はメモアプリなどと同じです。直感的にできるのではないでしょうか。正直それさえできればレポートくらいなら問題ないはずです。
文書を保存・共有する
文書を保存するには、左上の紙の絵の右下に「…」がついているボタンをタップした後、保存先や保存する文書名を指定すると保存されます。
また、右上の四角から矢印が飛び出ているボタンを押した後、[ユーザーの招待]を押すと文書の共有ができます。この後、[アップロード]を押すと文書がOneDriveにアップロードされ、[コピーを送信]→[別のアプリで送信する]を押すとWord以外の他のアプリに文書ファイルをコピーさせることができます。ただ、ここら辺の操作方法はアプリのアップデートで細かく変化しますので、少し異なる場合があります。変更があった場合は当ブログでも書きたいと思います。
各機能の解説
ここではWordアプリで使える各機能について解説していきます。上に貼り付けた画像からもわかるように、メニューバーの部分に様々なタブがありますが、そのタブごとにどのような機能があるかを解説していきます。また、有料版でしか使えない機能もありますが、それに関しては分かるように示しています。
なお、タブごとにタブの下にボタンが複数ありますが、このボタンがある領域は横スクロールできます。「あれ?記事に書いてあるような機能をもつボタンなんか見当たらないぞ!?」っていうときは、スクロールしてみてください。見つかるはずです。
[ホーム]タブ
このタブにあるボタンでは、フォントの変更、文字色や文字サイズの変更、文字を太字にする、斜体にする、下付きや上付きにする、文字に下線や取り消し線をつけるなどの基本的な文字の修飾が行えます。マーカーをつける(文字の背景色をつける)、なんてこともできます。文字の修飾では、いずれのボタンも、文字を選択後に使用した場合は選択した文字に対して、文字を選択せずに使用した場合はその後に入力される文字に対して、文字の修飾が行われます。
また、右寄せ、左寄せ、などの段落の書式設定も行えます。この操作は、選択した文字に対して、もしくはカーソルのある行全体に対して適用されます。インデント(字下げ)も行えます。
[挿入]タブ
ここでは、読んで字のごとくいろいろなものを挿入できます。
まず、ページの追加が行えます。通常、ページの最下部まで文章を打ち込み、打つ場所がなくなったら自動で次のページが挿入されますが、ページを全て文章で埋めていない状態で、次のページに書きたい場合は、ここからページの挿入が行えます。
また、画像の挿入も行えます。もともとiOS標準「写真」アプリに保存されている画像を挿入することもできますし、Wordアプリからカメラを開いて、新たに写真を撮り、それを挿入することもできます。
他にも図形、アイコン、コメント、ページ番号、注釈、テキストボックスやハイパーリンクの挿入もできます。コメントに関しては[校閲]タブからでも追加できるので、ここではあまり使わないかもしれませんね。
また、ここではヘッダーやフッターの編集もできますが、「先頭ページのみ別」「奇数/偶数ページ別」といったオプションは有料版でしか使えません。
さらに、アドインもここから入れることができます。アドインとは、もともとの機能にはない機能を追加できるもののことです。しかし、パソコン版Officeソフトのように多くの種類はありません。それにほとんど英語表記なので、使用するには一定の英語力が必要です。「翻訳」や「Wikipedia」などは使えるかもしれませんがあまり期待しない方がいいでしょう。
[描画]タブ
ここでは鉛筆や筆、ペンなどで絵を書くことができます。タッチペンがあったほうが書きやすいかもしれません。書いてみましたが、なかなか書きやすいです。部分的に手書きの絵や図を文書に入れたいときに便利な機能です。全て無料で使えます。
[レイアウト]タブ
ここでは様々なレイアウトに関する設定ができます。
縦書きや横書きなどの文字を打つ向きの設定、文書の余白の設定、印刷の向きの設定、A4・A3など文書のサイズ設定が行えます。また、段組みや区切りの設定は有料版でのみ行えます。
[校閲]タブ
文字カウントやコメントの追加・削除を行えます。変更内容の保存・確認は有料版でのみ行えます。
[表示]タブ
様々な表示方法にすることができます。デフォルトの印刷レイアウトでの表示、画面サイズに合わせて表示されるモバイルビュー表示をすることができます。また、ルーラーをつけるなどのこともできます。
個人的に詰まったこと
使ってみて個人的に「これ、どうすんだ?」となったことが一つあります。
それは、写真を挿入したときに、文章を写真の横にも配置する方法です。
通常、文章中に写真を配置すると以下の画像のようになります。
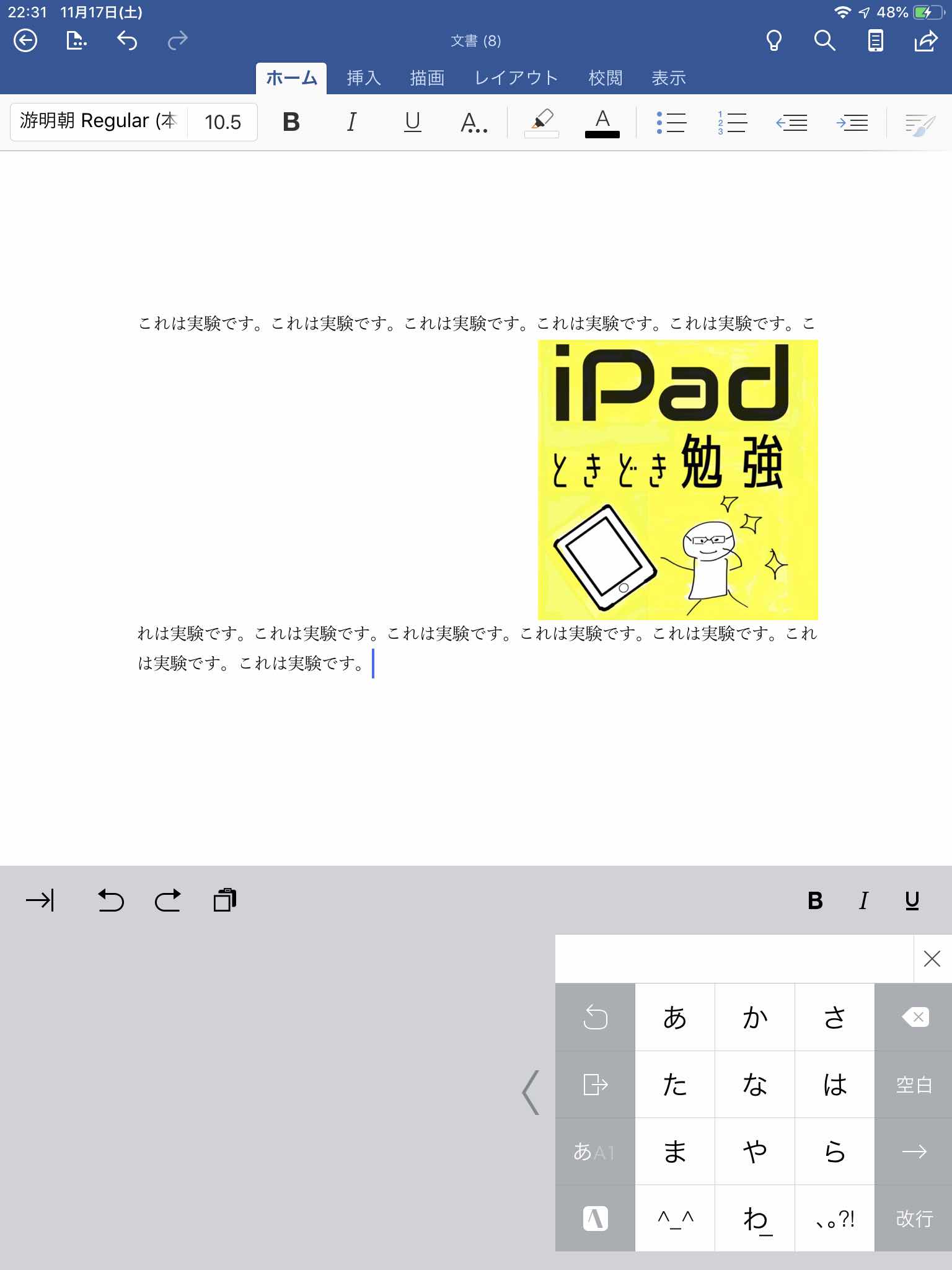
このように、文章が画像の上と下に分かれてしまっています。これを、文章が画像の横にも表示されるようにするには、次の方法をとります。
画像をタップすると、新たに[画像]タブが[表示]タブの右側に現れるので、[画像]タブ→文字列の折り返し→内部、の順で設定すると、以下のようになります。
これで、解決!!
理系学生からの一言
いやー、こうしてまとめてみるとよく分かるんですが、ほとんど無料版でできますねー。これ、Microsoftさん大丈夫なんだろうか…。
とにかく、Wordを含めてOfficeアプリは「無料」で「手軽」に利用できるので、皆さんもぜひ使ってみてください!
今回の一言
Wordアプリで"手軽に""かっこよく"文書を作っていこう!
それではまた!PowerPointアプリ、Excelアプリの使い方もまとめるのでお楽しみに!
Twitterでも、情報発信・その他つぶやきを行っています。
記事の更新情報も流しますので、よかったらフォローしてくださいね。
また、LINEオープンチャット「Apple大学 iPad研究科」というグループも運営しており、みんなでiPad活用法を共有しあう場として提供しています。ニックネームで参加でき、気軽に分からないことを質問することもできるので、ぜひ参加してみてください!
最後に、下のシェアボタンからシェアしていただけるととてもうれしいです!シェア一つでも、すごく励みになります!





















0 件のコメント :
コメントを投稿